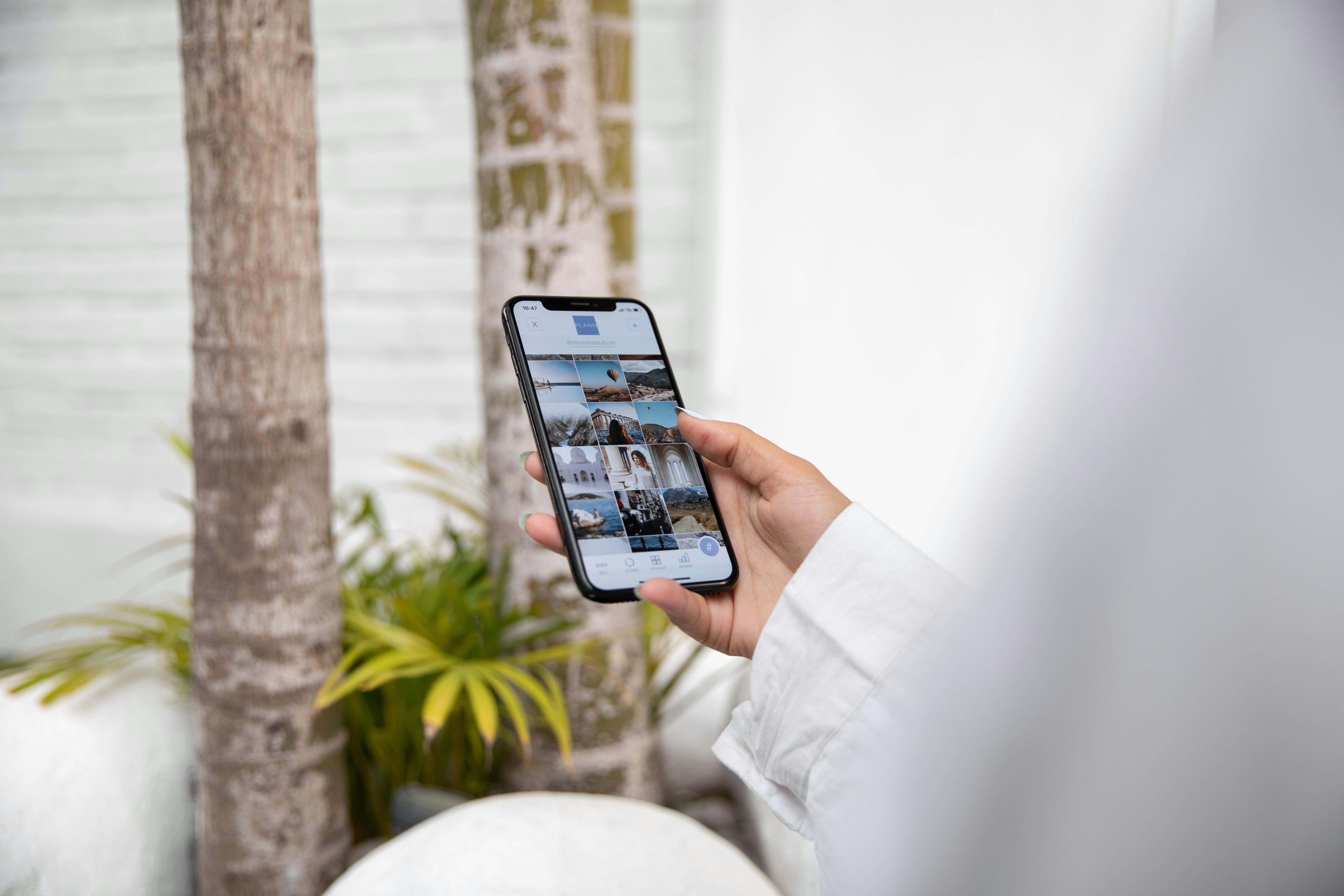You can bold and italicize to your heart’s content when writing a letter to your grandmother. It’s fine. When you write a document of any decent size, say larger than three pages, you should use styles. This is why.
Why you need to use styles
The last unit study I wrote is 5,687 words on 70 pages. It has eight level 1 headings and 47 level 2 headings. I didn’t count level 3 headings. The document has a ton of links, tables, and images. Each image has captions below. There are some quotes in the document. Now, let’s say after writing it, I need to change the color of the level 2 headers. Forty-seven changes are required. Maybe the URLs need to be in a special font with a unique color, and that requires another ridiculous amount of changes.
There are two problems here. First of all, you would need to make a lot of changes. Second, there is no way for it to find everything and the document will have format consistency errors.
The solution is easy and simple. You need to be in a slightly different mindset, but once you get the hang of it, you’ll never go back.
How to use styles
(This tutorial assumes you’re using Word 2007 or 2010. MS Word 2003 also has styles, but you can access them in a different way than using the ribbon.)
Find the styles in Word. To do this, open a document, go to the Home tab, from left to right go to the fourth section, which is styles.
starting
First, select the best foundation style for you. In the styles section (Home tab, fourth section from left to right), click the drop-down arrow under Change Styles. Hover over the Style Set, and then choose Default, Distinctive, Elegant, Elegant, Formal, Handwritten, Modern, Newsprint, Perspective, Simple, Straw, Tradition, 2007, and 2010.
apply a style
Click on the line to which you want to apply the style. Click on the style.
Switch to a different style
Click on the line you want to change and then click on the new style.
change a style
Hover over the style you want to change in the styles section (Home tab, fourth section from the right). Right click and select Modify. A Modify Style dialog box appears. The first screen of the dialog has the most frequently changed things like font, size, bold, and color. To change other things, like tab settings, paragraph settings, borders, and numbering, click the Format dropdown box on the bottom left. Once you have made all the changes, click OK. Each piece of text in the document that has that style will change to match the new style settings.
Create a new style
First, you need to open the styles window. Go to the styles section on the ribbon and click the popup icon at the bottom right of the section. This icon is small and shows an arrow pointing to the bottom right inside a tiny little box. Once you click on that, a new window will display all the styles in the document, not just the most used ones. At the bottom of this window, on the left side, there is an icon to create a new style. The icon has a sunbeam in the upper left and has a blue letter A and a purple letter A. Click on the icon and a new dialog called Create new style from format will appear.
Put a useful and meaningful name in the Name field. Sometimes I have pretty weird header names, but they make sense to me, like “Chapter Title,” “URLs are not on my website,” or “Indented paragraph, 1/2 inch left and to the side.” .
For Style Type, you’ll typically select Paragraph. A paragraph style formats an entire paragraph. A paragraph is everything between returns. So if you type a sentence and then press Enter or Return, that sentence is its own paragraph. If you type five sentences and then press return, those five sentences make one paragraph. If you type five sentences and then press Shift-Enter and type five more sentences, then the ten sentences make a paragraph, because a paragraph is separated by returns or entries, and shift-enter doesn’t count.
The other most common option for the style type is Character. Character styles only count exactly for highlighted text. Character styles are useful if, for example, you have a URL within a sentence. You can select the URL and set it to a character style. The rest of the text in the paragraph is kept in the original style.
Select something in the style based on the drop down menu. Selecting something in this field means that any properties you don’t specifically specify will be inherited from the style you select. So, for example, you have the Normal font set to Calibri, 12 pt and color Black. If you then create a font called “mini italic” and set the Based Style to “Normal”, your new style, mini italic, will inherit Calibri, 12 point and black. You can change this setting, but what you don’t change will be the same as its parent.
Once you have made all the changes, press save.